Play Android Apps On Mac

How to run Android apps on Mac. To do this, click on the Play Store icon, then when prompted on the next screen enter your existing Google account or create a new one. Whether you may be an App Developer and you may want to debug the App or you may want to use WhatsApp on your Mac or play any Top Android Games. Whatever be the reason, Android Emulator Mac can help you in this case. Android Emulator for Mac lets you install Android Apps and Google Play Service to install Apps on Mac device. Use Andyroid to run Android apps on Mac Droid4X If you are looking for an emulator to run Android apps on Mac, then this sounds to be good deal. With simply drag and drop actions you can get the app files on your Mac. Then the installation begins quickly after that. Pros: Remote controller options to manage games with your Android. Can run dual OS.
Pdf excele cevirme. Jul 10, 2012 However, during the Google I/O conference, a new emulator that allows Mac users to use Android apps on their laptops was launched. This emulator, known as Bluestacks, allows you to run Android apps on your Mac computer, much the way like you use it on your Android phone (minus the touch screen).
Among Us has become an extremely poplar game since its initial release two years ago. It is an online, multiplayer game of social deduction and is very highly rated and family-friendly. The game has a space themed setting where each player is either a Crewmate or an Impostor. Among Us is available on the App Store for iOS and on the Google Play Store for Android. It is available on Steam for PC. What about playing it on a Mac?
There are a few different options for playing this game on Mac. We will stick with describing one of the easier ways to do this: play Among Us using the BlueStacks App Player. The nice things about this is that you will be playing the mobile version of Among Us. The mobile version of Among Us can be played for free, unlike the Steam version for PC. Also, the online multiplayer works cross-platform, so you will be able to play with your friends.
See also: How to Download and Install the iOS 14 Update & Troubleshoot Common Problems
About BlueStacks
What is BlueStacks?
The BlueStacks App Player lets you run apps designed for a mobile device, on your Mac or PC. BlueStacks is an Android emulator that connects with the Google Play Store to get apps; the same way an Android phone does. With this app, you will be able to play games and use apps available for Android devices, just on a bigger screen and using some features not available on other devices.
Is it safe?
As in, “Will it do bad things to my computer?” The app has been downloaded and used by millions of players. It is available to download and use for free, and is not some shady download full of malware. Do download it from the BlueStacks website, though.
See also: How To Uninstall Apps On Your Mac
How to Download BlueStacks on your Mac
Download
- Open Safari and navigate to bluestacks.com.
- The landing page will have at least a couple of buttons labeled Download BlueStacks. Click one of these.
- Click to allow the download. If your download doesn’t happen, go to Safari > Preferences. Click on the Websites tab. Select Downloads from the left pane. Change the setting for bluestacks.com to ask, or allow.
See also: Is Safari Not Working on Mac? How You Can Fix It
Install
- Once the download is complete, you will need to install it. You can either find the file from the downloads menu button in Safari, or go to Finder > Downloads. Double-click the file name to open the .dmg installer file.
- Install by double-clicking the icon.
- You may need to give permission to open the file.
- When the BlueStacks screen opens up, click Install Now.
- You may see a few pop-ups. If so, you will need to give permission in order for the installation to proceed. Mac’s Security & Privacy settings are, for most users, set to not allow 3rd party apps to do much, unless you manually give these permissions.
- The permissions are given from System Preferences > Security & Privacy. To make changes, you will need to click the lock and enter your user password. Then, for permission to use accessibility, just check the box next to BlueStacks.
- Click Allow to allow apps downloaded from BlueStack.
- After giving all the necessary permissions for the app to be installed, you may need to restart your computer if the engine fails to start. Go to Apple menu > Restart.
See also: Mac Running Slow, Noisy Fan: accountsd High CPU Usage https://cooloup800.weebly.com/short-menu-2-3-download-free.html.
Running BlueStacks Android Emulator
See also: Sound Not Working On Mac? Tweetbot 2 2 – popular twitter client. Fix
- You will first see a Welcome screen. To get started, click Let’s Go.
- You will see a Google sign in screen. You need to sign in with Google in order to use the Google Play Store where you will get the apps and games you want to play. It’s basically the App Store for Android. You will then come to the main apps page. Click the Play Store icon.
- Now, finally, we can download Among Us. Use the search bar at the top of the window to find Among Us. Click on Among Us in the list. Click Install.
- After the install is complete, click Open and start playing!
Related:

There are many people with Android and Mac devices, but they do not know that they can get their Android phones work with their Mac. With the improvement in the level of technology and innovativeness, software developers are indeed working hard to reduce the limitations and barriers of products from different manufacturers. Project highrise 1 0 6. Thanks to them now an Android device can be compatible to Mac. There are hundreds of thousands of Android Mac software available online, but here are the top 5 best Android software for Mac that every owner with a Mac PC should download and install into their devices.
1# MobileTrans for Mac
How To Play Android Apps On Pc
MobileTrans for Mac (or you can use MobileTrans for Windows) is an excellent, safe and risk-free phone transfer tool, which comes with innovative and amazing features. It does not only allow you to export or import data between smartphones or between phones and Mac devices, but also lets you backup, restore and permanently delete data. Moreover, it allows you to transfer iCloud and iTunes back-ups such as music, photos, SMS, contacts, videos and more to your phone.
The software is considered to be one of the most advanced data transfer tools available on the web. It’s designed in a way that it transfers all the data without losing quality. This software is not only limited to Android users as Android user as iOS, Blackberry and Nokia users can also enjoy all its benefits. Phone Transfer is indeed a must have software. With it installed in your PC, you will never be worried when you decide to upgrade, switch phones or sell your current phone model.
2# Android File Transfer for Mac
If you would like to browse and the transfer your favorite files between your Android device and Mac, then Android File Transfer can be very helpful to you. This Android software for Mac is highly recommended for Android and Mac users who would like to back up, restore or just share their files with friends and relatives. It supports data transfer through a USB cable, just like most of the Android-Mac data transfer software’s.
In order to use Android File Transfer for Mac, you must ensure that your PC is operating on Mac-OS X 10.5 or later and your phone has Android 3.0 or later. There are two main challenges faced by users of this software. The first one is that it only supports the data transfer of up to 4 GB and secondly, most users are not able to uninstall it successfully.
3# Android SDK
Android SDK refers to a software development kit that helps software developers to create Android apps. Android SDK includes the sample projects with development tools, source codes, an emulator, and the required libraries for building Android apps. The apps are written with the Java programming language and then run on Dalvik, which refers to a custom virtual machine that is designed for embedded usage and runs on top of the Linuxkernel.
If you are an aspiring mobile software developer, then this is a must have app. It offers you a perfect chance to become more creative and innovative and everything you need to build applications are provided. However, the app can be tricky to operate for beginners.
4# Samsung Kies for Mac
Samsung Kies refers connects a mobile phone to a PC, making it easier for users to synchronize the data between various devices and find new apps. This provides users with the best way to keep their mobile up to date. Once you connect your phone to Kies through a USB cable, you are automatically notified of the available updates to your phone’s firmware. Kies Android software Mac is also available to help Android users to manage data transfers.
5# BlueStacks
Bluestacks is an app that features Bluestacks app player as well as other cloud-based cross platform products that are designed to allow Android applications to run on Windows PCs and Macintosh computers. They have over 1.5 million games and over 500, 000 HTML5/Flash games. Therefore, you can log in, chat or play with Android apps on your Windows computer for free and on a bigger screen.

Wipe Mac Os X

Hello People, Today we are going to share information of performing hard reset on Mac OS X El Capitan. If you feel that your Macbook is too slow? or freezes too often while in use or keeps getting an error message due to software crash or has a problem with a forever loading time, we would like to recommend you to perform hard reset. Hard Reset is to restore your Mac to its factory settings, therefore you can feel that your Mac gets much more faster after hard resetting. There is one important thing to do before performing hard reset is to make a back-up file. Please make a back-up file, if you want to keep your data. All of your data will be erased. However, if you are ready let’s get it started!
The Mac to erase mounts as a drive, and Disk Utility can be used with it. Install OSX on an external drive or borrow one with OS X installed. Booting off that drive will also allow erasing via Disk. . Compatible with Mac OS X 10.7, 10.6, 10.5, and 10.4 Step 1 Download and Install the Wipe Mac Application, Run It. Download and install the program on your Mac, then launch the program from desktop shortcut. Click Erase tab in the upper-middle section of the screen; Confirm that the format is “Mac OS Extended (Journaled)” and the name is “Macintosh HD” and click “Erase” in the lower-right side of the screen; Quit Disk Utility; Click “Reinstall OS X” and click “Continue”.
Step 01. Shut Down your Mac.
Step 02. Press and Hold the Command + R keys at the same time and Turn your Macbook on while holding down the Command + R keys.
Step 03. Release all keys when the Apple logo appears on the screen.
Step 04. Click on the Wi-Fi signal icon which is located in the right side top corner. Connect to the network to download El-Capitan operating system software.
Step 05. Now we are going to format a hard drive. Select Disk Utility and click on Continue.
Step 06. Select your hard drive and then click on Erase. It will ask you to format the hard drive to confirm. Click Yes.
Step 07. Click on Done https://herezload805.weebly.com/karaoketube-1-7-karaoke-app-for-mac.html. button when it’s done. Close the Disk utility windows and go back to the recovery mode.
Step 08. Now we are going to install Mac OS X El Capitan. Select Reinstall OS X in the Recovery Mode.
Step 09. Click Continue when the OS X installer comes up. It will ask to select Agree or Disagree few times. Click on Agree or Continue on all selections.
Step 10. When the installing process is done, you need to configure settings. Now it’s done!
All too often I’ve seen people buy a used Mac only to find that the seller did not properly erase the Mac first. Sellers sometimes just delete their documents, leaving poorly configured and obsolete apps lying around. Or worse yet a malicious security threat or connections to their old account. Here is how to properly erase a Macintosh, ensuring that:
- If you are selling or recycling your Mac, none of your personal information remains
- If you are buying a used Mac, none of the previous owner’s configuration will mess things up
Take note of what system version you are running, as some of these instructions will vary depending on the version. You can find that in the Apple menu > About This Mac.
Back up any data
These steps will completely and irrecoverably erase everything on your Mac. If you have anything on this Mac that you want to keep you’ll want to back it up. Photos, contacts, documents, application installers, etc. Many of these things are saved to iCloud but not necessarily. When we are done the only thing left will be a squeaky clean computer as good as from the factory.
Update your software (optional)
If the computer is going to be reused or sold, you probably want to upgrade the software to the latest supported OS if it isn’t already. It’s better to do an upgrade and then erase rather than an erase and then upgrade. If you’re planning to simply recycle the computer it doesn’t matter so you can skip this.
You can view my reference chart to see what version of macOS you can run, and where to get each version.
Log out of your accounts
This isn’t strictly necessary but it will remove one of your five allowed iTunes authorizations and will remove the computer from your iCloud account. In particular, you’ll want to:
- Deauthorize iTunes. Instructions are the same for the Music app in macOS Catalina. You only need to do it for Music or Apple TV, not both.
- Log out of iCloud (in the Apple menu > System Preferences > iCloud), if prompted you can delete the local data, since you have all of this in iCloud already.
- Log out of iMessage (open iMessage, click the iMessage menu, click the Accounts tab, click the iMessage account on the left column, and then click the button to sign out)
- Log out of FaceTime (similar to logging out of iMessage).
- Deactivate any third party software that has a limited number of authorizations. Most consumer-grade software doesn’t do this, but some expensive professional software does. Instructions for this will vary depending on the specific software.

Start up in macOS Recovery Mode
Be sure to remove all devices from your computer except for necessary items like the mouse and keyboard. You don’t want to accidentally erase an external hard drive.
For macOS 10.7 or higher Diskcatalogmaker 7 2 8 – catalog your disks for sale.
- Turn your Mac off
- Press the power button to turn the Mac back on and immediately press and hold the Command + R keys on your keyboard
- When you see the Apple logo or globe you can release the keys
- Follow any prompts such as entering your WiFi password or choosing your language
Shortcut: If you are running macOS 10.13 High Sierra or later and you want to install the latest OS your computer supports rather than the currently installed OS, use Command + Option + R instead. You can release the keys when you see the globe, then choose your WiFi network when prompted.
For Mac OS X 10.6 and lower you’ll need to boot using a Mac OS X disc. If you don’t have your disc you may need to upgrade the system software to a newer version first and then try again. Or you’ll need to enter Target Disk Mode and connect it to another Mac to erase with Disk Utility.
- With the computer powered on, insert your Mac OS X install disc or the recovery disc that came with your Mac
- Turn off your Mac
- Press the power button to turn the Mac back on and immediately press and hold the Option key on your keyboard
- Release the Option key when you see the boot selector
- Use your arrow keys on your keyboard or your mouse to select the install disc (it could take up to a minute to appear)
- click the arrow below the install disc or press Return on your keyboard to activate it
Erase your disk
- Once in Recovery Mode, click the Disk Utility from the menu and then click “Continue”
- If running macOS 10.15 Catalina you will see two similarly named drives on the left column, one with “Data” on the end. Click the Data drive to highlight it, then click the Minus Volume button above to remove the volume. Choose “Delete” (not Delete Volume Group). If you aren’t running Catalina or if you only see one internal drive skip this step.
- Click to highlight your hard drive name on the left column, Macintosh HD by default. If you are running macOS 10.12 or lower it will be indented slightly behind the model name of the hard drive.
- Click the Erase button. Depending on your OS version this will either be on the top button bar or on a tab to the right.
- If you want to destroy sensitive data, click the “Security Options” button and choose the level you want to run. Each pass takes about two hours depending on the speed of your drive. A single pass is good enough for most people. But consider more if you have any highly sensitive data. If you have an SSD or Fusion Drive you may not have this button because a standard erase is far more destructive.
- If the Format is listed as APFS, leave it as is. Otherwise make sure it says “MacOS Extended (Journaled)”.
- Click Erase and wait for it to complete. Erasing an SSD or an insecure erase takes just a few seconds. A secure hard drive erase can take hours. If it fails pretty much immediately just try again. Sometimes it takes a couple of tries. If it runs for a long time and then fails, you may have a bad hard drive.
- Click OK after it has finished.
- Close Disk Utility with the red dot button.
- Press Command-Q to shut down if you are just disposing of the computer, otherwise continue on to install the OS.
Install the OS (Optional)
If you are only recycling the computer and don’t need to prepare it for another user you can skip this step and shut down your computer by pressing Command-Q.
- Make sure you are connected to your WiFi network by clicking the WiFi icon in the upper right corner of your screen.
- Click the button to reinstall the OS and follow the prompts.
- After the OS is installed you can either go through the account creation process or, if you are selling the computer to someone else, press Command-Q to quit and shut down. The next time the Mac is turned on the new user will be greeted with the same welcome screen.
Requirements
- Fast internet connection: this will download the OS from the internet. It usually takes 30 to 60 minutes on a cable or fiber connection, or it could take 6 to 12 hours on a DSL connection. The download is about 6 to 8 GB.
- For macOS 10.11 or earlier, the currently installed OS must already be in your Mac App Store account. Check this in the Apple menu > App Store > Purchased. If the currently installed OS is not on your purchase list you must upgrade to at least macOS 10.12 and then do the full erase, or solicit the account of someone who does have the currently installed version in their account.
- Compatible network connection: Most home and small business routers since about 2005 should have the appropriate configuration by default. If you are unsure click the WiFi icon in the top right corner of your screen while holding the “Option” key. In light grey lettering you will see your current security type. Or just try it and see if it works.
You must be on either:
- wired ethernet connection,
- WiFi connection without a password, or
- WiFi connection with WPA-Personal or WPA2-Personal encryption.
How To Wipe Mac Os X 10.6.8
You cannot install via:
- captive WiFi connection (one where you get a popup on connecting such as at a coffee shop or library),
- WiFi with WEP encryption
- WiFi with WPA-Enterprise encryption
- WiFi with certificate-based encryption, or
- a connection that requires a proxy to be configured.
Further help
If you are an existing customer who needs help with this or if you have other questions, or if you are in San Francisco and interested in becoming a client I invite you to book an appointment with me. Otherwise, you may wish to contact Apple Support or to find a local Apple consultant.
Photo by Kim Gorga on Unsplash
How to Wipe a Mac – Remember that you need to wipe your Mac OS if you ever think about to sell your Laptop or PC. Wiping your Mac means removing all the data completely from your device like data, files, applications, and all the settings. So if you wish to do it by following this article then read the complete tutorial. Remember that there are different steps to wipe the data in OS X 10.7 or later and OS X 10.6 or earlier.
Steps to Wipe your Mac OS X 10.7 or Later
Here are the complete steps to Wipe your Mac OS X. Follow the step by step process on your Mac device.
Wipe Mac Os X
- Make sure that you have backed up all your data which you want.
- Now Click on the Apple Menu which is at the top left corner of the desktop.
- Under Apple Menu, Click Restart. You will get a confirmation to restart your Mac device.
- After it shut down, Press and hold Command Key + R key. Release the keys when you see Apple logo.
- It loads and then displays the macOS Utilities Windows. Choose Disk Utility and Click Continue.
- Choose your Mac hard drive and then you can see options like Erase, Restore, First Aid, and RAID.
- Click on Erase and you can see two options like Format & Name fields.
- Under Format, choose Mac OS Extended (Journaled) and under name choose the name of the disk.
- Now click on Erase option which you can see at the right bottom of the window.
Mac Os X Versions
So these are the simple steps to wipe your Mac device and if you have a Mac 10.6 or earlier version you need to follow the same steps but you need to press and hold only Command key when your Mac Shutdowns. So as you click on Erase, it will remove all the data, files, applications, and also the Operating System you use.

Pubg Mobile Mac Download Free

DRIVER DOWNLOAD Nvidia Graphics DOWNLOAD ATI RADEON Graphics DOWNLOAD INTEL Graphics DOWNLOAD. ©2019 PUBG CORPORATION. ALL RIGHTS RESERVED. PLAYERUNKNOWN’S BATTLEGROUNDS and PUBG are registered trademarks, trademarks or service marks of PUBG. Search and survive. Garena Free Fire is a mobile battle royal game where you play against 49 other players in 10-minute matches. Garena Free Fire is a battle royal game, a genre where players battle head to head in an arena, gathering weapons and trying to survive until they’re the last person standing. Since the PUBG Mobile is free this means that you are now able to play it on your Mac without paying money. No-Risk of Ban Some people face problems while downloading in the Mac which results from an account ban for 5 years.
Download2 ScreenshotsNo review
Watch VideoThe game has a large array of weapons, armor and accessories and plenty of customization options. PUBG is a free game, with a cosmetic-only monetization, meaning that players can buy different costumes or weapon skins without impacting the game in any way. This is regarded as the most accepted form of monetization in these free-to-play games.
PUBG comes with a lot of maps as well, vehicles, weapons and plenty of shooting and explosions. PUBG Mobile is basically the same game but a bit more simplified, with its interface customized to better-fit any mobile devices. While the game is available on mobile devices, Tencent brought PUBG to the PC using an included proprietary Android emulator, Gameloop, which can run PUBG Mobile on your PC with no problem. The only difference between this and the mobile version being that during matchmaking, you'll get only PC players since mouse and keyboard is superior to phone and tablet controls.
However, since this is a mobile game, if you have a modest PC and you can't run the desktop version of PUBG, you'll notice the game runs way smoother. The installation is pretty straightforward, after downloading the installer, you'll be prompted to install the emulator and the game with several clicks.
Pubg Mobile Free Download Pc
- License:
- Platform:
- Publisher:
- File size:
- Updated:
- User Rating:
- Editors' Review:
- Downloads:

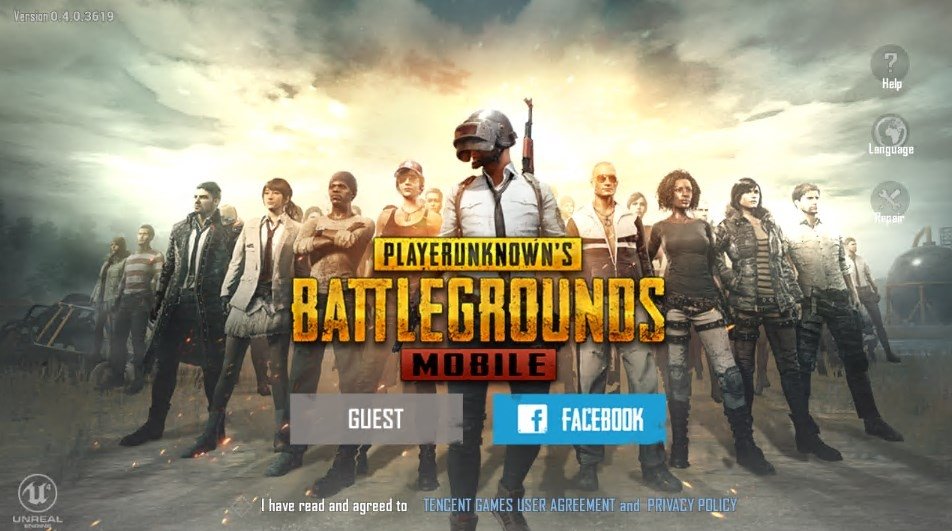
Mobile game development has evolved to the point that your smartphones can handle gameplay with high graphics. One example is the Player’s Unknown Battleground or most commonly called PUBG. This is an online multiplayer battle royale game which main purpose is to survive in the ground and be the number 1 among the 100 players. Since your goal is to be on top, you have to watch out for your enemies. Thus, playing it on a small device can be a hassle as you might miss your chance. So, here are the ways to play PUBG mobile on PC.
Top 3 Ways to Play PUBG Mobile on PC/Mac
ApowerMirror
One of the most excellent methods to send your mobile screen to PC is by using ApowerMirror. This professional screen mirroring program is capable of casting Android or iOS devices to Windows and Mac. Thus, you may stream videos, pictures, music, and other applications installed on your phone. The app is deemed useful for gamers as its loaded with various advanced functions. For instance, it has a screen recorder which will allow you to capture your entire gaming experience and save it on your local drive. Furthermore, there is a Game Keyboard feature that lets you control your avatars using your keyboard. Hence, you won’t have difficulties in communicating with your team members as well as managing your gameplay. Follow the guidelines below to know how to play PUBG mobile on the computer.
- First, download and install ApowerMirror on your computer and mobile device.
- Launch the program and connect your phone with a USB cable. Please refer to this guide for any usage issues that may concerned.
- Open PUBG then load your game. Once done, hit the keyboard icon from the menu bar and choose your controls from the pop-up buttons.
- Set the keymapping according to your preference then place the control over the on-screen ones to activate the keys.
- Finally, hit the Save icon to apply the changes you’ve made and then you can start to play!
BlueStacks
If you’re always on your computer, you can use BlueStacks. Unlike the first one, it doesn’t require an actual mobile phone to work. Instead, it creates a virtual device that simulates the Android firmware so as to give you the best experience of a real OS. With this, you’ll be able to download and run applications from the Google Play Store on your computer. It is free to use but it has a couple of disadvantages. One, for it to function smoothly, you need a high-end system with fast processor and at least 4GB RAM. Two, it can affect your computer performance even it it’s not running on your background. And three, you will experience minor bugs while using the app. Regardless of that, you can use this PUBG mobile emulator and here’s how:
Pubg For Mac Free
- Install BlueStacks on your computer.
- Sign in using a gmail account and configure your device as you like.
- Once you have your own device, go to the Play Store and search for PUBG.
- Install PUBG and run it. Done!
Nox App Player
Nox App Player is similar to BlueStacks as it emulates a mobile device on your computer. It supports numerous applications ranging from the most popular up to the least known. And obviously, you can download PUBG using this one. The app is easy to use as it is based on Android 4.4.2—considered to be the most used and widespread OS. The main advantage of this over similar applications is its external configuration. This will allow you to root your device in order to install APK format or transfer files between your phone and PC. Another impressive feature of Nox is it can help you customize controls. Maya lt student. Thus, in a span of seconds, you’ll be able to configure your keyboard in accordance to your games. Let’s begin to play PUBG mobile on Mac/Windows.
- To start, you have to download Nox App Player on your computer.
- After installing, set up your device and log in with your gmail account.
- Open your device then go to the built-in google Play Store. Look for PUBG and install the game.
- Click on the keyboard icon and start assigning keys for your controls.
- Once done, start your game and enjoy playing.
This only works if you have the version 6.05.0 and above. And if you happen to encounter issues while installing the game, simple clear up your Google Play Store data, restart the app, then try again.
Conclusion
You can rely on the aforementioned ways to play your favorite games on your computer. To compare, ApowerMirror has more features and offers an easier set up process than the two emulators, BlueStacks and Nox App Player. So, if you want a professional yet easy-to-use app, you can choose the first one. However, if you don’t have Android at the moment, you may download any of the two emulators.
Related posts:

Vlc Player Para Mac Descargar Gratis

Devices and Mac OS X version
Descargar vlc media player, bluestacks app player, android file transfer, minecraft, utorrent. Excelente programa para descargar canciones de Spotify en tu Mac. Descarga fiable para Mac de VLC media player GRATIS. Descarga libre de virus y 100% limpia. Consigue VLC media player descargas alternativas. Aprende como obtener VLC media player para☝ Mac OS 2020 dentro de nuestro sitio web.⛔ Ingresa ahora y aprende paso a paso como descargar. Excelente programa para descargar canciones de Spotify en tu Mac. VLC Media Player. Excelente reproductor multimedia y servidor de streaming. BlueStacks App Player. Emula todas las aplicaciones de Android en tu Mac. Boom 2 1 6 9 x 2 54. Android File Transfer. Transfiere archivos por USB desde tu dispositivo Android a Mac.
VLC media player requires Mac OS X 10.7.5 or later. It runs on any 64bit Intel-based Mac. Previous devices are supported by older releases.
Note that the first generation of Intel-based Macs equipped with Core Solo or Core Duo processors is no longer supported. Please use version 2.0.10 linked below.
Web browser plugin for Mac OS X
Support for NPAPI plugins was removed from all modern web browsers, so VLC's plugin is no longer maintained. The last version is 3.0.4 and can be found here. It will not receive any further updates.
Simlab composer 9. Simlab Soft offers free trial download of Simlab Composer, its powerful 3D tool which facilitates building and rendering 3D scenes from various resources and 3D formats. Download SimLab Composer 10 Get a 21 days free trial to unlock all functionalities of SimLab Composer. Simlab composer free download - Composer for Ringtone, Composer, Composer, and many more programs. SimLab Composer 6.17 is available as a free download on our software library. The latest installer occupies 538.8 MB on disk. This PC program was developed to work on Windows XP, Windows 7, Windows 8 or Windows 10 and is compatible with 32 or 64-bit systems. This program was originally developed by SimLab. Download SimLab Composer (Animation Edition) - Create and design 3D scenes and animations, make changes to object trees, create and render professional 3D models and adjust all sort of settings.
Older versions of Mac OS X and VLC media player
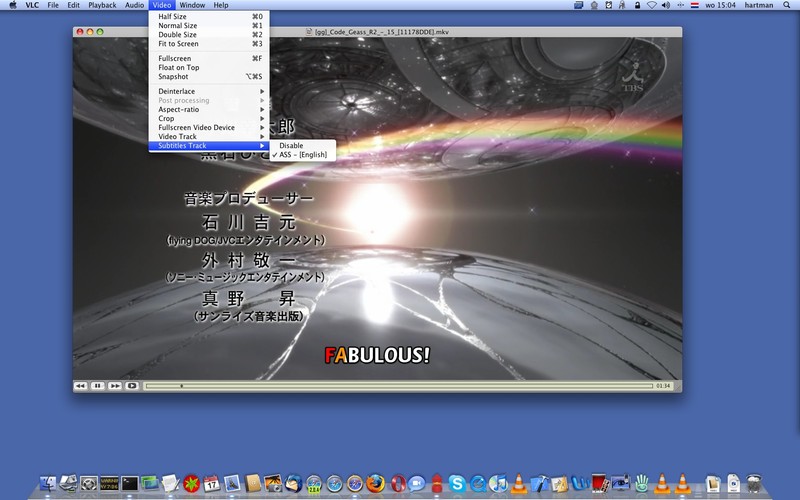
We provide older releases for users who wish to deploy our software on legacy releases of Mac OS X. You can find recommendations for the respective operating system version below. Note that support ended for all releases listed below and hence they won't receive any further updates.
Mac OS X 10.6 Snow Leopard
Use VLC 2.2.8. Get it here.
Mac OS X 10.5 Leopard
Use VLC 2.0.10. Get it for PowerPC or 32bit Intel. Commander one 1 2 1668 download free pdf reader.
Mac OS X 10.4 Tiger
Mac OS X 10.4.7 or later is required
Use VLC 0.9.10. Get it for PowerPC or Intel.
Mac OS X 10.3 Panther
QuickTime 6.5.2 or later is required
Use VLC 0.8.6i. Get it for PowerPC.
Mac OS X 10.2 Jaguar
Use VLC 0.8.4a. Get it for PowerPC.
Descargar Vlc Media Player
Descarca Vlc Gratis
Mac OS X 10.0 Cheetah and 10.1 Puma
Bajar Vlc Media Player Gratis
Use VLC 0.7.0. Get it for PowerPC.

Take Screenshot On Pc With Mac Keyboard

- Macbook Screenshot Key
- How To Screenshot On Mac Keyboard
- How To Screenshot On Mac Keyboard Windows
- Take Screenshot On Pc With Mac Keyboard
To grab various information from your computer quickly, you can take a screenshot or save it as a document. Well, the first choice saves more time. You can keep images and texts from webpages or streaming videos on your Mac freely. Sadly, many people ask the question like “Why can’t I take a screenshot on my MacBook”.
The truth is that you do not find the correct MacBook screenshot methods. But do not worry about that. From this article, you can learn how to take a screenshot on a MacBook Pro and other models with shortcuts or programs for free. All Mac products and operating systems are supported.
- Guide List
1. 3 Common Ways to Screenshot on a MacBook
Method Three: Windows Built-in Tool; Use Keyboard Shortcuts. In fact, it is very easy to make a screenshot on Mac in Boot Camp. If you are using an Apple keyboard with numeric keypad or Apple Pro keyboard, you can press “F14” to take a screenshot of the full screen and “Option + F14” to capture an active window. Whilst this might not directly answer your question regarding keyboard shortcuts @and, it is a valid answer to how to take screenshots in general and may be useful if you are unable to get a keyboard shortcut working. – grg ♦ Mar 22 '15 at 19:46.
All portable computers can be called laptop. To be more specific, a laptop is a computer with all parts integrated. You can see many laptop brands, like IBM, Lenovo, HP, Acer, Dell, etc. Well, the main difference between a desktop and a laptop is that you can take a laptop wherever you want. To some degree, it is kind of similar to the battle between a landline and a cellphone.
As for a MacBook, it is a brand of laptops developed by Apple. MacBook Pro and MacBook Air laptops are best-selling Macintoshes. Well, you can see MacBook Retina and MacBook Core series in the MacBook family too. In a word, MacBook is a branch of laptop.
If you want to keep the moment of a live streaming video forever, you can take a screenshot on a Mac to catch it. Many people screenshot movies, films, TV shows and other online and offline videos to save the most attractive moment. As for gamers, recording and sharing the best achievement in a gameplay is quite common. Moreover, you can also take screenshots on webpages to save something important without taking notes. Generally speaking, you can keep everything appearing on your MacBook as offline references.
If your previous computer is a Windows PC, then you may wonder how to screenshot on a MacBook. Different from screenshot on a Windows, you can get 2 representative MacBook screenshot solutions. Just read and learn.
At present, the latest version of the Mac operating system is macOS Majave. If you have upgraded your MacBook to macOS Mojave, you can get not only the traditional MacBook screenshot keys but also the macOS Majave screenshot shortcuts.
Method 1. Use MacBook Screenshot Shortcuts
Capture the whole screen
For macOS Mojave: Press Shift, Command and 5 keys on your keyboard. Later, choose the first thumbnail to take a screenshot on MacBook.
For other macOS versions: Hold and press Shift, Command and 3 keys to save the screenshot on desktop.
Capture a window
For macOS Mojave: Press Shift, Command and 5 keys on your keyboard. Then choose the second icon and select the window you want to capture.
For other macOS versions: Hold and press Shift, Command and 4 keys. Later, press the Space bar on your keyboard. When the pointer changes to a camera, you can set the window.
Capture the selected portion
For macOS Mojave: Press Shift, Command and 5 keys on your keyboard. Choose the third icon and draw on the MacBook’s screen.
For other macOS versions: Hold and press Shift, Command and 4 keys. Use the left-click mouse trackpad to take a MacBook screenshot.
Capture a menu
For macOS Mojave: Extend the menu to get its contents. Press Shift, Command and 5 keys on your keyboard. Use any icon on the floating toolbar to screenshot a MacBook menu.
For other macOS versions: Reveal the contents of the menu first. Hold and press Shift, Command and 4 keys. You can use the trackpad button or mouse to capture the menu. In addition, you can press Space bar to achieve the MacBook screenshot.
Note:
- So where do screenshots go on Mac? Well, you can find MacBook screenshots on Mac’s desktop screen. The default screenshot format is PNG.
- If you want to save the Mac screenshot to clipboard, you can add the Control key to above Mac screenshot key combinations. Later, you can paste the screenshot on your Mac freely.
Method 2. Run Grab to Screenshot on A MacBook
Grab is the pre-installed program on all MacBook notebook computers. If you encounter the screenshot on Mac not working problem, you can take screenshots with Grab for free too. What’s more, you can also take a screenshot on a MacBook Air or Pro with Preview.
Find the Utilities folder and access the Grab tool.
Choose the Capture option on the top menu bar.
Select Selection, Window, Screen and Timed Screen based on your need.
Note:
- There is no such a user interface of Grab. Once you open Grab, you can see the Grab icon in the dock.
- You can take a screenshot on a MacBook after the 10-second delay by using the Timed Screen feature.
Method 3. Use Preview to Screenshot on A MacBook
You can double-click a PDF or image file to open Preview.
Click File > Take Screenshot and choose From Selection, From Window or From Entire Screen on Mac.
2. Best Way to Screenshot Macbook with FoneLab Screen Recorder
Though you can take a screenshot on your MacBook with default shortcuts or programs. You cannot capture the screen area you need accurately. Fortunately, you can achieve this goal by using Mac FoneLab Screen Recorder. Well, it is also supported to use MacBook screenshot shortcuts too.
 Standard and Pro. OmniFocus 2 gives you the power to engage with OmniFocus in ways even more uniquely tailored to your needs. We made the Standard edition of OmniFocus 2 for Mac with the idea that it has everything you need to get started “out-of-the-box”, including the vast majority of. Warning The OmniFocus 2.6 Mac/2.15 iOS updates bring a new, more secure database format to OmniFocus. After migrating to the new format, if you're set up to publish due items as calendar alarms, a portion of your data corresponding to the two weeks noted above will be unencrypted while stored as part of the.ics file on the sync server. Compare features of OmniFocus across Mac, iPhone, iPad, and Web. After a 14-day trial, Standard and Pro features are unlocked with an In-App Purchase. System Requirements. V3.9.2 Release notes. Buy OmniFocus Pro. IOS and Mac Subscription. Buy Now World-class phone and email support. 30-day return policy. More purchase options Buy OmniFocus the way you want OmniFocus 3 Standalone Standalone purchases are separate for Mac and iOS apps.
Standard and Pro. OmniFocus 2 gives you the power to engage with OmniFocus in ways even more uniquely tailored to your needs. We made the Standard edition of OmniFocus 2 for Mac with the idea that it has everything you need to get started “out-of-the-box”, including the vast majority of. Warning The OmniFocus 2.6 Mac/2.15 iOS updates bring a new, more secure database format to OmniFocus. After migrating to the new format, if you're set up to publish due items as calendar alarms, a portion of your data corresponding to the two weeks noted above will be unencrypted while stored as part of the.ics file on the sync server. Compare features of OmniFocus across Mac, iPhone, iPad, and Web. After a 14-day trial, Standard and Pro features are unlocked with an In-App Purchase. System Requirements. V3.9.2 Release notes. Buy OmniFocus Pro. IOS and Mac Subscription. Buy Now World-class phone and email support. 30-day return policy. More purchase options Buy OmniFocus the way you want OmniFocus 3 Standalone Standalone purchases are separate for Mac and iOS apps.
Read about how to screenshot Facetime.
- Set the width and length accurately to take screenshots on Mac.
- Drag and drop the screen area around the mouse or trackpad.
- Set hotkeys to take screenshots and start/stop recording instantly.
- Access all your MacBook screenshots for sharing and editing.
FoneLab Screen Recorder
FoneLab Screen Recorder allows you to capture video, audio, online tutorial, etc on Windows/Mac, and you can easily customize size, edit the video or audio, and more.
- Record video, audio, webcam and take screenshots on Windows/Mac.
- Preview data before saving.
- It is safe and easy to use.
Launch the MacBook screenshot software.
Disable Microphone and Webcam options in the main interface.
Macbook Screenshot Key
Adjust the screenshot hotkey, destination folder and other preferences in the More Settings. (optional)
Set the screen area you want to capture manually.
Click the Camera icon to take a screenshot on a MacBook Air or Pro.
Go the Media Manager to find your screenshots.
Thus, you can get more choices while taking screenshots with FoneLab. In addition, you can have a good time for video and audio recording too. If you have any other question about how to take a screenshot on a MacBook, just feel free to contact us.
FoneLab Screen Recorder
FoneLab Screen Recorder allows you to capture video, audio, online tutorial, etc on Windows/Mac, and you can easily customize size, edit the video or audio, and more.
- Record video, audio, webcam and take screenshots on Windows/Mac.
- Preview data before saving.
- It is safe and easy to use.
Related Articles:
Please enable JavaScript to view the comments powered by Disqus.There may be times when you need to take a screenshot on your Mac. You might have a software bug to report, an important pop-up, threaded web conversations, or even just a payment receipt you need for your records.
There are several ways to take a screenshot on a Mac computer running OS X or MacOS operating systems. You can

- Take a screenshot on Mac with Grab Utility.
- Use keyboard shortcuts to grab a screenshot.
- Use third-party applications to take your screenshot.
Keep in mind, you can also record your screen instead of taking a picture by using the QuickTime application.
How to take a screenshot on Mac with Grab Utility
The most common way to take a screenshot on a Mac is by using the built-in Grab application. This application can be found within your Utility folder located inside Finder and Launchpad.
- Click on Finder or Launchpad to locate the Utility folder.
- Click on Finder.
- Select Applications from the sidebar.
- Locate and double-click the Utilities folder to open it.
- Click on Launchpad and then click again on the Utilitiesbubble to open it.
- Locate the Grab icon inside the Utility folder/bubble and launch the application.
Using the grab application is easy. There is no “windowed” user interface for this application. It is completely controlled from the MacOS or OS X menu bar and/or keyboard shortcuts.
Using the grab application, you can choose four different types of screenshots.

- Selection: This option allows you to highlight the desired area you want to capture. Select Selection or press Shift+Command+A on your keyboard. Click and drag the highlighted box to make your selection.
- Window: The Window option allows you to choose a specific window to capture. Select Window or press Shift+Command+W. Click on the desired window.
- Screen: Choosing the Screen selection lets you to capture the whole screen. Select Screen or press Command+Z. Click anywhere on the screen.
- Timed Screen: The Timed Screen choice captures the whole screen on a ten-second delay. Select Timed Screen or press Shift+Command+Z. Click anywhere on the screen to start the timer.
Choose the option that works best for your needs. Once you have taken the screenshot, a pop-up will appear to show you a preview of your shot. When you close the preview, your Mac will prompt you to save your image. If you are happy with the results, label the image, select a save destination, and click on the Save button. Otherwise, click Don’t Save and try again.
Grab saves in .tiff format automatically. If you need to convert the image into a friendlier format, you will have to do so with another application.
How to take a screenshot on a Mac using keyboard shortcuts
If you do not want to deal with launching the Grab application or converting your images from .tiff to formats such as .png or .jpeg, then you are in luck. Mac has offered a way to take screenshots with keyboard shortcuts for decades now. This little-known feature is easy to use.
- Screen: Press Shift+Command+3 and a
.pngof the entire screen will automatically save to your desktop. - Selection: Press Shift+Command+4, click and drag curser to make your selection. Press Escape (esc) to cancel. A
.pngof your selection will be waiting on your desktop. - Window:Press Shift+Command+4 and the spacebar. Select desired window. Press Spacebar again to return back to selection mode or esc to cancel. A
.pngof the selected window will be saved to your desktop.
If you are using a PC keyboard, the following commands are as follows:
- Control is the Ctrl key.
- Option is the Alt key.
- The button with the Windows logo is the Command key.
Newer versions of Mac OS or OS X label the saved file as “Screen Shot” followed by the date and time. Older versions of Mac OS or OS X label the saved file as “Image” followed by a number, but only if more than one file labeled “Image” is located on your desktop.
How to take a screenshot on a Mac using third-party applications
There are numerous applications available for taking screenshots. You can scour the web or look inside the Mac App Store for any screenshot application that might appeal to you. Postbox portable wireless.
- Click on the App Store located on the MacOS and OS X dock to launch the application.
- Type the word screenshot in the search box and hit enter.
Be aware that many screenshot applications do cost money. Check to see the cost before you download. If you do decide to download an application that costs money and you are not happy with it, you must remove it promptly in order to receive a refund.
How To Screenshot On Mac Keyboard
Keep in mind, there are countless applications to try and using them will likely differ from the MacOS and OS X native process.
Lightshot, Apowersoft Screenshot, and Cloud App, are the top-rated applications in this category.
How to record your screen on a Mac using the QuickTime application
To record your screen instead of taking a photo, simply launch the Quickytime.app from Finder or Launchpad and press Control+Command+N on your keyboard.
How To Screenshot On Mac Keyboard Windows
- When the black box appears labeled “Screen Recording,” click on the Record button.
- Follow the on-screen instructions to finish recording your screen.
Take Screenshot On Pc With Mac Keyboard
If you are a diehard Apple fan and also own iOS devices, you can take screenshots with them by pressing the Home and Lock buttons at the same time. The image will be saved to your camera roll and you can access it through the Photos app.

Mac The Ripper For Windows


John the Ripper Pro password cracker for Linux. John the Ripper is a fast password cracker, available for many operating systems. Its primary purpose is to detect weak Unix passwords, although Windows LM hashes and a number of other password hash types are supported as well. John the Ripper is free and Open Source software, distributed primarily in source code form. Here Tipard DVD Ripper for Mac is recommended to rip DVDs on Mac for its high quality and fast speed. Get a free trial now. Why Choose MacTheRipper? Below are the reasons why MacTheRipper was so popular in the past. It's Free (before version 2.6.6) It has impact and user-friendly interface. MacTheRipper (MTR) is a DVD ripper (extractor) for MacOS X. It is capable of copying your DVD to your hard drive without all the copy and region restrictions, with all quality intact. This is ideal for saving your kids‘ favorite movies from rough handling, making copies for the car, or for a trip.
John the Ripperis a fast password cracker, available for many operating systems.Its primary purpose is to detect weak Unix passwords,although Windows LM hashesand a number of other password hash types are supported as well.John the Ripper is free and Open Source software,distributed primarily in source code form. John the Ripper Pro builds upon the free John the Ripper to delivera commercial product better tailored for specific operating systems.It is distributed primarily in the form of 'native' packages forthe target operating systems. |
|
John the Ripper Pro isavailable for a number of operating systems.This web page describes the Linux revision of John the Ripper Pro.
On Linux, the features currently specific to Pro versions are:
- Pre-built and well-tested native packages (RPM),which may be installed with a single command - no need to compile
Even though these are RPM rather than deb packages,instructions for easy installation on Debian and Ubuntuare also included - Separate packages for newer 64-bit capable systems (x86_64)and older 32-bit systems (i686)
- Automatic detection of multi-core CPUs and use of multi-threading,with transparent fallbackto a single-threaded build on single-core machines (or VMs)or when use of multiple sub-processes instead of threads is requested(with the --fork=N option)
- Automatic detection of processor architecture extensions:AMD XOP, Intel AVX, SSE2, MMX formuch faster processing at some hash types,with transparent fallback on older CPUs
- A large multilingual wordlist(5,014,869 entries, 55 MB uncompressed) is included in the package,and John the Ripper is pre-configured for its use
- The included documentation is revised to be specificfor the given package on Linux rather than generic,making it easier to understand
- As a bonus, the full source code sufficient to rebuild thepackage is also provided (can be downloaded separately)
The links below allow you to pay online with a variety of payment methods, or to choose to pay offline. Photosweeper x 2 2 2 download free.
- John the Ripper 1.8.0 Pro for Linux with upgrades and support -$185.00
site-wide or consultant license (at your option),
RPM package (31 MB),free upgrades to further 1.x Pro releases for Linux,
1 year of e-mail support on JtR Pro and JtR jumbo (up to 2 hours) - John the Ripper 1.8.0 Pro for Linux with upgrades - $89.95
site-wide or consultant license (at your option),
RPM package (31 MB),free upgrades to further 1.x Pro releases for Linux,
installation support by e-mail within the first 30 days (up to 1 hour) - John the Ripper 1.8.0 Pro for Linux introductory offer - $39.95
site-wide or consultant license (at your option),
RPM package (31 MB),
installation support by e-mail within the first 30 days (up to 1 hour)
Your purchase will be from FastSpring, a trusted reseller of software products and services.
Your private download directory will be created and made available to youimmediately upon receipt of your payment.
Unconditional 7-day money back guaranteefor purely online payments(including credit card payments, but not including bank wire transfers):if you're for any reason or for no reason at all unsatisfied withthe download service or the product,we will issue a refund for your order on your requestif the request arrives within 7 days after your order date.
Low price guarantee:our prices on this product are the lowest you can find.If you find a better price on a commercial productwith at least the same functionality, for the same operating system,with upgrades and support similar to those included with your purchase,and if you inform us within 30 days of your purchase,we will gladly refund the price difference.Shop with confidence!
Please don't hesitate to e-mail us at <orders at openwall.com>if you experience any problems placing an order or completing your download,or to request a refund.
The following Linux distributions are supported by the latest version ofJohn the Ripper Pro:
- Red Hat Enterprise Linux 5 and above, and CentOS 5 and above
- Fedora 4 and above
- Ubuntu 5.10 and above
- SUSE 10 and above
- Mandriva 2006 and above
- Openwall GNU/*/Linux 3.0 and above
- any other distribution with RPM 4+, glibc 2.3.4+, Linux kernel 2.6+for x86(-64)
Yes, most of these versions are pretty old, which is intentional - we builtthe package in such a way that it will run even on these older systems,as well as on your newer ones.Additionally, you will be able to download a previous version ofJohn the Ripper Pro, which supports even older distributions:
- Red Hat Enterprise Linux and CentOS (any version)
- Fedora Core (any version)
- Red Hat Linux 7.0 and above
This is the old product name and version numbering that Red Hat usedmany years ago - yes, many of these ancient versions are in fact supported - Ubuntu (any version)
- SUSE Linux 7.1 and above
- Mandriva (any version)
- Slackware 8.1 and above
- Openwall GNU/*/Linux 1.1 and above
- any other distribution with RPM 3+, glibc 2.1+, Linux kernel 2.4+for x86(-64)
The following password hash types are currently supported in the latest version(and more are planned):
- Traditional DES-based Unix crypt(3) -most commercial Unix systems (Solaris, AIX, ..),Mac OS X 10.2, ancient Linux and *BSD
- 'bigcrypt' - HP-UX, Tru64 / Digital Unix / OSF/1
- BSDI-style extended DES-based crypt(3) - BSD/OS, *BSD (non-default)
- FreeBSD-style MD5-based crypt(3)- older Linux, FreeBSD, NetBSD, Cisco IOS, OpenBSD (non-default)
Also supported are Apache httpd 'apr1' hashes(these are a variation of the above) - OpenBSD-style Blowfish-based crypt(3)- OpenBSD, some Linux, other *BSD and Solaris 10+ (non-default)
- SHA-crypt (sha512crypt and sha256crypt) - newer Linux
These are supported when running on a system with glibc 2.7+ (any recent system) - Kerberos AFS DES-based hashes
- LM (LanMan) DES-based hashes -Windows NT/2000/XP/2003, Mac OS X 10.3
- NTLM MD4-based hashes -Windows (all versions)
- Mac OS X 10.4 - 10.6 salted SHA-1 hashes
- Mac OS X 10.7 salted SHA-512 hashes (new in 1.8.0 Pro)
Mac The Ripper For Windows
You may browse the generic documentation for John the Ripper online.Also relevant is ourpresentation on the history of password security.
1393211 |
MacX DVD Ripper Pro can rip any DVD - home-made or commercial. Once the content of the DVD is copied onto your Mac you will be able to access it even if the DVD is damaged. It’s also a great solution if you want to convert your DVD for playback on your iPad - which is what we were originally trying to do!
MacX DVD Ripper Pro is a terrific DVD to iPod converter for Mac software app, and it works fast while maintaining a high level of quality. Both beginners and advanced users can work with the default conversion settings, which are fully customizable. The broad range of supported devices is also a terrific feature, making it an all-in-one DVD to iPod converter for Mac app.
With MacX DVD Ripper Pro, you can back up DVDs in multiple formats to ensure you don't lose precious memories or costly software, and you can even rip protected DVD to a slew of iOS devices in minutes without compromising quality! https://heregfiles559.weebly.com/library-inspector-2-1.html.
Download Mac The Ripper
MacTheRipper, officially abbreviated as MTR, is a free DVD ripper application for Mac OS X. It helps you copy your DVD movies to your Mac without any protections and quality loss. This is very helpful if you don't want to play the original DVD disc, or making DVD copies for your car (a DVD burner is required). With the help of third-party video converter, you can also convert MacTheRipper output files to to another format, like an iPad, iPod, iPhone or other portable media players.
Thanks to its user-friendly interface and high quality DVD ripping, MacTheRipper is ever the best choice of millions of users to backup there own DVDs on Mac. However, due to legal issues and the need of long-term evolution, MacTheRipper at last becomes a Donationware or called Shareware, which means you have to pay some money to rip your DVDs. In a word, MacTheRipper is NOT a free DVD ripper any more. Here Tipard DVD Ripper for Mac is recommended to rip DVDs on Mac for its high quality and fast speed. Get a free trial now.
Why Choose MacTheRipper?
Below are the reasons why MacTheRipper was so popular in the past.
- It's Free (before version 2.6.6)
- It has impact and user-friendly interface.
- It's easy to use.
- It retains the original quality of DVD movies.
Why NOT Choose MacTheRipper?
For some people, MacTheRipper is not the best choice.
- Those who want free DVD ripper but have an up-to-date Mac computer because the latest MacTheRipper is not free any more.
- Those who want to watch DVD movies on iPad, iPhone, iPod Touch - MacTheRipper just rip DVD but not convert DVD to video.
- Those who want to copy DVD movies and watch DVD movies on TV using the duplicated DVD disc.
- Those who want to rip commercial DVD movies because the latest MacTheRipper doesn't support commercial DVD discs.
- Those who don't want to register to download and buy (so-called Send Gift) MacTheRipper on its official forum.
- Those who want a simple solution to rip DVD on Mac. Obviously, MacTheRipper is an outdated choice. Here is the best DVD ripper Mac, in my opinion.
How to Use MacTheRipper 4
This section will show you how to use MacTheRipper to rip DVD on Mac step by step. Also shows you how to uninstall MacTheRipper if it doesn't work or you just don't like it. A brief update history of MacTheRipper is also included.
How to Install MacTheRipper 4
To install MacTheRipper, simply double click on the .dmg file, and then double click on the .mkg file to launch the MTR 4.0 Installer. Declutter 1 6 0 download free utorrent. Follow the on screen instructions and the MTR 4.0 application will be installed in your Applications folder.
How to Rip DVD on Mac with MacTheRipper 4
MacTheRipper provides your with 5 modes to rip DVD on Mac, like Auto Full Disc Extraction mode, Auto Full Disc ISO Extraction mode and Full Disc Rip And Rebuild mode. Here takes Auto Full Disc Extraction mode for instance.
- 1. Launch MTR, and set the extraction type to Auto Full Disc Extraction.
- 2. Insert the DVD disc you want to rip movies from. MTR will detect and scan titles in the disc.
- 3. Click Extract to starting ripping DVD on Mac with MacTheRipper.
- 4. The DVD will be saved as a folder on Mac.
Note that If RCE Region Protection was detected, you will be prompted to select the 'RCE Region' number. To make a region-free video. The RCE Region should be set to the region the DVD was purchased in. For example, US is 1, while Europe is 2.

How to Uninstall MacTheRipper 4
To uninstall MacTheRipper, you need to remove all the related folders and files manually. Do the following:
- 1. Remove the CSS_ Key_Cache folder. This is a folder includes the decryption keys to remove protections from any DVD it opens. It makes future processing of the same discs faster. This folder locates in /Users/Shareddirectory.
- 2. Remove the? MTR preferences file. The preferences file, called com.MTR3.plist, is stored in the folder called Preferences, which is located in the Library folder in your Home directory. Just drag this file to the trash and empty the trash.
- 3. Finally, remove the MacTheRipper application.?Simply drag the MTR folder to the trash. Done.
MacTheRipper History
What's New in MacTheRipper 4.0
- Completely re-worked from scratch with a more future-proof codebase
- New ripping modes, 'Full Disc', 'ISO' disk image creation (!) and 'Rip And Rebuild' for those tricky new DVDs
- Compatibility with many new DVDs with advanced copy protections schemes
- New dark-themed interface, complete with mind-blowingly slick animations
- Auto-updater for simplified updates - no more needing to check the forums all the time to find new releases
- Exclusive access to the DVD while ripping so your rip won't get interrupted anymore
Submarine 236. >> Learn More About MacTheRipper History
How to Play MacTheRipper Output Files
The MacTheRipper has mainly 2 types of outputs: DVD folder or ISO Image File. Both can be played with the supplied DVD Player on your mac. Below is how to play MacTheRipper files.
- 1. Launch DVD Player from Applications folder. To play ISO Image file, mount it by double-clicking on it before running DVD Player.
- 2. Go to the File menu, select Open VIDEO_TS Folder, navigate to the VIDEO_TS folder inside the DVD folder and hit the Choose button. Or simply drag and drop a VIDEO_TS folder onto DVD Player's dock icon or application icon in the Finder).
- 3. Hit Space Bar to start playing video from your hard drive.
Free Dvd Ripper For Mac
How to Convert MacTheRipper Output Files
MacTheRipper doesn't feature a conversion tool. Therefore, you need an extra video converter to convert MacTheRipper ripper files to the compatible format of your device. Here I humbly recommend Tipard Video Converter for Mac to complete the task. It offers the easiest way to convert MacTheRipper VOB files for iPhone, iPad, iPod, iTunes, QuickTime, iMovie, Final Cut Pro, etc.
How to Burn MacTheRipper Output Files
To backup MacTheRipper output files to DVD and play on television, you need a DVD maker for Mac to burn video files to DVD disc. Many DVD burning applications are on the market. Among them, Aiseesoft DVD Creator for Mac is a great choice for its ease to use and has powerful features to burn MacTheRipper output files to DVD with beautiful preset DVD menus.

Reformat Usb Flash Drive Mac

- Completely Reformat Usb Drive
- Mac Reformat Usb Drive
- Format Usb Drive In Mac
- Reformat Usb From Mac To Pc
Nowadays, when you buy a USB drive, you can use it right out of the box with your Mac. However, unless it’s been designed for use with a Mac, it won’t be formatted using macOS’ preferred file system (either Mac OS Extended or APFS, depending on which version of macOS you’re running).
Recover data from formatted USB flash drive? Pro version: Free version: Sometimes we find it neces. How to Format USB Flash Drive to FAT32 on Mac without Data Loss. Format FAT32 on Mac Disk Utility To format USB to FAT32 with Disk Utility will erase all data on the flash drive, so before you doing so. Format FAT32 on Mac Terminal Command Line Complementary Data Recovery.
- Step 1: Make sure you have connected your USB drive to your Mac successfully. Launch AnyRecover software on your system and select the formatted USB drive you are trying to recover from. And press the “Start” button to start the scanning. Step 2: The software will automatically begin the scanning process.
- Connect the flash drive that you want to format. Go to Applications and Utilities and launch Disk Utility. The application will appear on the screen, and you will see the main window, with a list of available storage devices on the left and various disk management options on the right.
That’s because most of the computers in the world run Windows, and Windows uses a different file system, usually one known as Fat32. Drives formatted as Fat32 can be read from and written to by macOS, but it’s not optimal and you’re more likely to run into problems than if you use macOS’ native format. So, if you’ve bought a USB drive that’s formatted as Fat32, or any other format other than Mac OS Extended (also known as HFS+) or APFS, here’s how to format a USB drive on Mac. It’s exactly the same procedure if you need to reformat a flash drive on a Mac.
How to format a USB drive on a Mac
1. Music streaming for pandora radio 1 3 download free windows 7. Plug the drive into a USB socket (if you have a recent MacBook or MacBook Pro that only has USB-C connectors, you’ll need a USB-C to USB-A adaptor).
2. Open a new Finder window and click on the drive. Make sure it has no files on it that you need. The process of reformatting it will wipe all the data from it.
3. Once you’ve copied any files you need from the USB drive to your Mac, go to Applications>Utilities and double-click on Disk Utility.
4. Click on the USB drive in the sidebar and then choose Erase from the toolbar at the top of the window.
5. In the window that drops down type a name for the formatted drive in the box next to Name.
6. Choose a format from the dropdown menu.
7. If you have previously stored sensitive data on the drive, click the Security tab.
8. Choose a security level using the slider. The further to the right you move the slider, the more ‘passes’ the erase tool will make and the more securely files will be deleted. However, it also increases the time it takes to format the drive quite considerably.

9. Click Ok then click Erase.
Tip: You don’t need to erase a whole drive to delete files securely. If you have confidential files or sensitive data you need to remove from your Mac completely, you should use CleanMyMac’s File Shredder. It’s specifically designed to securely delete sensitive data and will render it unrecoverable. You can download CleanMyMac X for free here.
Which format to choose?

If your Mac is running macOS High Sierra or later, you have two options for file formats: APFS and Mac OS Extended. Which should you choose? The key point is that disks formatted as APFS won’t be recognized by Macs running versions of macOS older than High Sierra. So if you think you might need to plug the USB drive into a Mac running an older version of macOS, format it as Mac OS Extended.
APFS is optimized for SSD (solid state drive) such as flash drives, so if you reformat a flash drive on a Mac, you should definitely choose APFS (unless you plan to use it with a pre-High Sierra Mac, of course). Even on hard drives, however, APFS is faster and more reliable than Mac OS Extended.
Finally, if you plan to use the USB drive as a destination for Time Machine backups, choose Mac OS Extended. Time Machine can’t currently back up to an APFS disk and if you select one for use with Time Machine, it will offer to reformat it as Mac OS Extended. You can, however, backup an APFS formatted disk to a Mac OS Extended Time Machine drive.
How to format a USB drive to FAT32 on a Mac
The main reason for formatting a USB drive as Fat32 on a Mac is that you want to be able to use the drive on a Windows PC, as well as a Mac — perhaps to transfer files between the two machines. You may also be preparing the drive for use as, say, a storage device for a media player or to record TV programmes on a TV with a USB port.
The fact that Fat32 can be read from and written to on both Mac and Windows makes it very versatile. However, there is a significant limitation — individual files have a maximum size of 4GB. So, if you’re using the USB drive to store large video files, you may run into trouble. There is a solution, however, exFAT. Unlike FAT32, exFAT doesn’t have a maximum file limit. Better still, it can be read from and written to on any Mac running Mac OS X Snow Leopard or later and on Windows.
To format a USB drive in FAT32 or exFAT:
1. Plug the USB drive into your Mac.
2. Go to Applications>Utilities and launch Disk Utility.
3. Click on the USB drive in the sidebar in Disk Utility.
4. Click Erase in the Disk Utility toolbar.
5. Type in a name for the formatted disk.
6. Click on the Format menu and choose either MS-DOS (FAT32) or ExFAT.
7. Click Erase.
Your USB drive will now be erased and re-formatted as either FAT32 or ExFAT, depending on the format you chose in step 6.
How to manage your drives easily
If you look for a quick and easy way to manage your drives, try using CleanMyDrive 2. With its help, you can drag-and-drop files directly to any drive, clean hidden junk from external drives, and check disk stats. It works for all drives, including USB drives, SSD, SD cards, external hard drives. All the drives will be at hand in the menu bar, so you can get to see types of drives you have and manage them easily. CleanMyDrive is absolutely free to use, so download it on the Mac App Store and enjoy!
It’s very easy to format a USB drive on a Mac using Disk Utility. There are a couple of things you should keep in mind, however. The first is that when you format and disk, you will erase all the data currently on it. So if you need that data, make sure you copy it onto another disk before you start. Secondly, there are several formats to choose from, each with advantages and disadvantage. Use the guide above to help you decide which is right for you.
These might also interest you:
By Adela D. Louie, Last updated: August 27, 2019
In today’s technology, if you buy a USB hard drive, you can just simply use it directly using your Mac. However, there are instances that not unless that your flash drive is build to use for your Mac, you will not be able to format it.
Why is this so? The answer to this is because most of the computers actually run on Windows and they actually use a different file format which is known to be the Fat32.
Those drives that are formatted in Fat32 can be used in your Mac for reading and writing but there might be an instance that you might experience some trouble once that you use your macOS native format.
So, in case that you have a flash drive that is formatted into Fat32 or any type of format rather than having a Mac OS Extended or AFPS, then we are going to show you in this article how you could possibly format your flash drive using your Mac.
Part 1: How To Format Flash Drive On Mac
Here are the steps that you need to follow. Do these steps and you will then be able to format your flash drive on your Mac.
Step 1: Go ahead and plug in your flash drive in the USB port on your Mac.
Step 2: After that, go ahead and launch the Finder and click on your flash drive detected by your Mac.
Step 3: See to it that there are no files saved on your flash drive that you no longer need. This is because formatting your flash drive will remove all the data that is stored in it. If there are some files that you want to remain, simply copy these files to your Mac.
Step 4: After getting all the files that you need from your flash drive, go ahead and click on “Applications” and then click “Utilities” and then choose “Disk Utility”.
Step 5: And then, go ahead and click on your flash drive from the sidebar.
Step 6: Once that you have chosen your flash drive, go ahead and click on the “Erase” button located at the toolbar at the top of the window.
Step 7: On the next window that will appear on your screen, go ahead and key in a name for the flash drive that you are formatting from the box next to the “Name” option.
Step 8: And then select a format that you want from the drop-down menu.
Step 9: No, if you have previously stored a data on your flash drive that is highly sensitive, just go ahead and click on the Security Tab.
Step 10: From the security tab, go ahead and choose the level of the security that you want. The more that you move to your right, then the more “passes” the deleted tool will be but it will securely delete your files. However, doing to so will take more of your time to format your flash drive.
Step 11: After that, go ahead and click on the “OK” button and then click on the “Erase” button.
Part 2: Choosing the Right Format
There are formats that you need to choose from depending on the Mac that you are using. If you are using the macOS Sierra or a later version, then you have to options to choose from. One is the AFPS and the other one is the Mac OS Extended. The question now here is that which one should you choose.
You have to keep in mind that once you have formatted your flash drive into AFPS, then those Macs that are running on macOS that is older than the High Sierra will not be able to recognize it.
So, if you would want to use your flash drive on Macs that are running on High Sierra, then you have to choose the Mac OS Extended format.
However, you also have to know that AFPS is actually optimized for SSD or “solid state drive” and it includes flash drives.
That is why if you are going to reformat a flash drive on your Mac, then you should definitely choose the AFPS format as it is known to be the most reliable and faster than the Mac OS Extended. But again, that is if you do not have any plans in using it on a pre-High Sierra course.
And lastly, if in case that you would want to use your flash drive as one of your backup options in Time Machine, then you should definitely have it formatted in Mac OS Extended.
This is because Time Machine does not have the ability yet to backup flash drives that are formatted in AFPS. So, if you are using an AFPS formatted flash drive on Time Machine, it will just ask you to format your flash drive into Mac OS Extended.
Part 3: How To Format Flash Drive To Fat32 On Your Mac
Once that you have a flash drive, then what you would need to do is to have it formatted into Fat32. Why? This is because once that you have formatted your flash drive into Fat32, then you will be able to use it on both Windows and Mac PC when you want to save or transfer files with either of the two.
The Fat32 format can be used – read or write – with both Mac and Windows PC and because of this, it makes the device more versatile.
However, there are some limitations that you should need to know such as an individual file should only have a maximum size of 4GB. But do not worry because there is still something you can do about it and that is by formatting it to exFAT.
Completely Reformat Usb Drive
The exFAT format will not give any limitations on the file size that you are going to store on your flash drive and you can still use it on both Windows and Macs that are running in Mac OS X Snow Leopard or later version. For you to be able to format your flash drive into Fat32, here is what you need to do.
Step 1: Go ahead and connect your flash drive to your Mac.
Step 2: And then, go to Application and then click on Utilities.
Step 3: After that, go ahead and launch Disk Utility.
Step 4: And then, go ahead and click on your flash drive located at the sidebar in Disk Utility.
Step 5: After that, click on 'Erase' in the Disk Utility window.
Step 6: After that, go ahead and enter the name for the flash drive that you formatted.
Step 7: And then, choose the Format menu and then select MS-DOS (FAT32) or the ExFAT.
Step 8: After that, go ahead and click on the 'Erase' button.
Once that you are done with the provided steps for you, your flash drive will then completely wipe out all the data stored and it is re-formatted into either an ExFAT or FAT32 depending on what you have chosen on the previous steps.
Part 4: Getting Your Mac System Run Fast
Now that you have known with how you can format your flash drive on your Mac, now it is time for you to get your Mac cleaned up.
Getting your Mac clean on a regular basis after doing tasks can help your Mac maintain its speed and will also give you more space for your storage.
There is one great option for you to clean up your Mac in no time and this is by using the software called the FoneDog Mac Cleaner.
People Also ReadHow to Fix my Mac Running Slow?The Best iphone Data recovery Free Download on Mac
The FoneDog Mac Cleaner will help you to speed up your Mac with just a few simple clicks. This software can also help you in scanning your Mac faster and find all of your junk files on your Mac.
It also has the capability of checking your Mac's system status which includes your CPU status, your memory usage and more. This way, you will have an idea of what is the data that is actually eating up a lot of storage space on your Mac and which is causing it to perform slower than the usual.
The FoneDog Mac Cleaner will not only help you in removing all of the junk files that you have on your Mac. It can also help you to completely uninstall applications that you no longer use together with all the files that are associated with that app. It can also serve as a Similar Image Finder, an Extension Manager, a Duplicate Finder, and more.
For you to start cleaning up your Mac, all you have to do is to follow all the steps that we are going to provide to you. Do not worry, this is really simple and easy to follow and it will not consume a lot of your time. In addition, the screenshots below are shown under the dark mode on Mac.
Mac Reformat Usb Drive
Step 1: Download and Install
Repairing the Disk. Assume, for a moment, that the disk did come back with an error or needing repair. To repair a disk from the command line, type or paste the following command into terminal: diskutil repairvolume /Volumes/ drive identifier/ and press Return. Just as before, I’ll use SD as my drive identifier. Modern versions of Mac OS X no longer need you to repair disk permissions. However, that’s not the only issue that can occur with a disk or file system. Mac OS X contains a variety of tools for repairing disk, partition, and file system errors. Repair usb mac terminal tool. How to fix/repair the unreadable/corrupted USB flash drive on Mac? Solution 1: Check the USB port or cable. Check that USB port on your Mac. Plug into a different USB port or plug another. Solution 2: Update or reinstall the driver. Step 1: Click on the Apple in the upper left corner of the. Mac OS X comes with an easy-to-use application, called Disk Utility, that allows users to verify and repair hard disks using a graphical user interface and it is recommended for most Mac users that are not comfortable using the terminal. However, this can also be performed using the command-line. To repair the boot disk, type in the following command, then press “Enter.”. / sbin / fsck -fy. This runs fsck with the -f flag which forces it to check journaled file systems like HFS+, as well as the -y flag, which automatically says “yes” to any prompts that fsck might encounter.
Have the FoneDog Mac Cleaner downloaded from our official website at https://www.fonedog.com/mac-cleaner/. Once that you have completely downloaded the program, go ahead and have the program installed on your Mac.
Format Usb Drive In Mac
Step 2: Launch the Program
After that installation process is complete, go ahead and run the program on your Mac. Once that the program is up and running, you will be able to see on your screen the system status of your Mac. With that information, you will have an idea which files are taking up a lot of space on your Mac.
Step 3: Select Cleaner
Cleaner provides you with the cleaning function for the system, photo, email, files, apps and other fields on your Mac.
Step 4: Choose iTunes Junk
Here, take iTunes Junk as an example to show you how to clean junks on your Mac to make your Mac run faster.
Note: As for the other tools like 'System Junk' and 'Email Junk', the steps to clean up them is the same as that in 'iTunes Junk' tool.
Step 5. Scan iTunes Files
After clicking into the page of iTunes Junk, press the Scan button to start scan all the iTunes backups, Cache, updates and downloads on your Mac.
Step 6: Review and Select Items
After that scanning process is completely done, you will be able to see on the left side of your window screen a list of category folders of all the junk files of iTunes that you have on your Mac. If you click each folder, you will see on the right side of your screen all the items that each folder contains.
Review each item on each folder for you to make sure that all the junk files shown on your screen are unnecessary any more.
Once that you are satisfied with the result, you can go ahead and simply click on the 'Clean' button to clean up all your junk files.
Step 7: Confirm Your Choice
There would be a pop-up window called Confirmation turning up. Please press the 'Confirm' button if you are sure to delete the selected files; otherwise, please press the Cancel button and return to the previous page.
Reformat Usb From Mac To Pc
Step 8: Cleaning Done
Once that the cleaning process is done, all those unnecessary files that you have there will all be deleted from your Mac.
Part 5: Conclusion
Now, as you can see, formatting your flash drive on your Mac is a very easy thing to do. All you need to have is the knowledge on how you can do.
And keep in mind that if you are going to format your flash drive, make sure that you choose the right format so that you can use it in any PC.
Formatting is easy, just like in cleaning up your Mac. Getting your Mac tidy is one of the best things that you should do for you to be able to maintain the speed of your Mac and of course for you to get more space on your storage. And the best way for you to clean up your Mac is by using the FoneDog Mac Cleaner.
Reasons why you would want to reformat a USB or SD card
You may want to reformat a USB drive for various reasons and here we begin this article by explaining them.
- Usually, when you buy a USB drive, it is formatted using the FAT32 file system by default. This is perfect for use with Windows PC’s because Windows PC’s are designed to work well with FAT32. However, with Mac’s things are a little different. Although Mac systems are designed to read and write to USB’s with FAT32, it does not provide the best experience and you may run into problems at times. In order to overcome this issue, you can reformat the USB using a file system like HFS+ that is Mac friendly.
- If your USB or SD card has been hit by a virus, things may not work as expected even if the virus has been removed. In that case, reformatting is the best option.
- If your USB drive or SD card is corrupt and other troubleshooting steps like CHKDSK don’t work, then re-formatting is pretty much the only choice you have. Although this step will delete all data on the USB, it is a good option to repair the USB drive provided you have a backup.
Now that we have understood the reasons for re-formatting a USB, let us proceed to understand how to actually reformat the USB drive or SD card in Mac.
How to reformat the USB drive using Mac Disk Utility
Reformatting a USB flash drive or SD card is simple using Mac’s Disk Utility tool. To reformat a USB drive, follow the steps below. But before we proceed it is a good idea to back up everything on the USB drive as reformatting will delete all data on it.
- Click on Finder in the dock and select Applications
- Then select Utilities > Disk Utility
- Choose your USB drive or SD card on the left side menu and click Erase
- Next, choose a name for the drive and a suitable file system
- Click on Security Options if you’d like to set how you want to delete your files. Move the slider to the right to delete files more securely. Doing this will make sure files cannot be recovered easily after re-formatting
- Finally, click on Erase
Data recovery from USB stick or SD cards using Yodot recovery software
Your USB devices or SD cards may not work perfectly in all situations. You may encounter situations where it fails to mount or becomes inaccessible. In such cases, it is best to recover data from such devices using Yodot data recovery software and then proceed with other troubleshooting steps. If you are having trouble with your SD card not mounting, refer this link to recover data and get tips on resolving the error.
Yodot is a wonderful all-in-one data recovery tool to recover data from a variety of storage devices like USB sticks, SD cards, and external hard drives etc. It can be used in multiple data loss situations like corruption, device inaccessibility, virus attacks and many more. Moreover, all your images and videos of various formats can be recovered using this fantastic tool.
If you have encountered data loss and looking for recovery options, download a trial of Yodot and recover your data for free. Try today!

